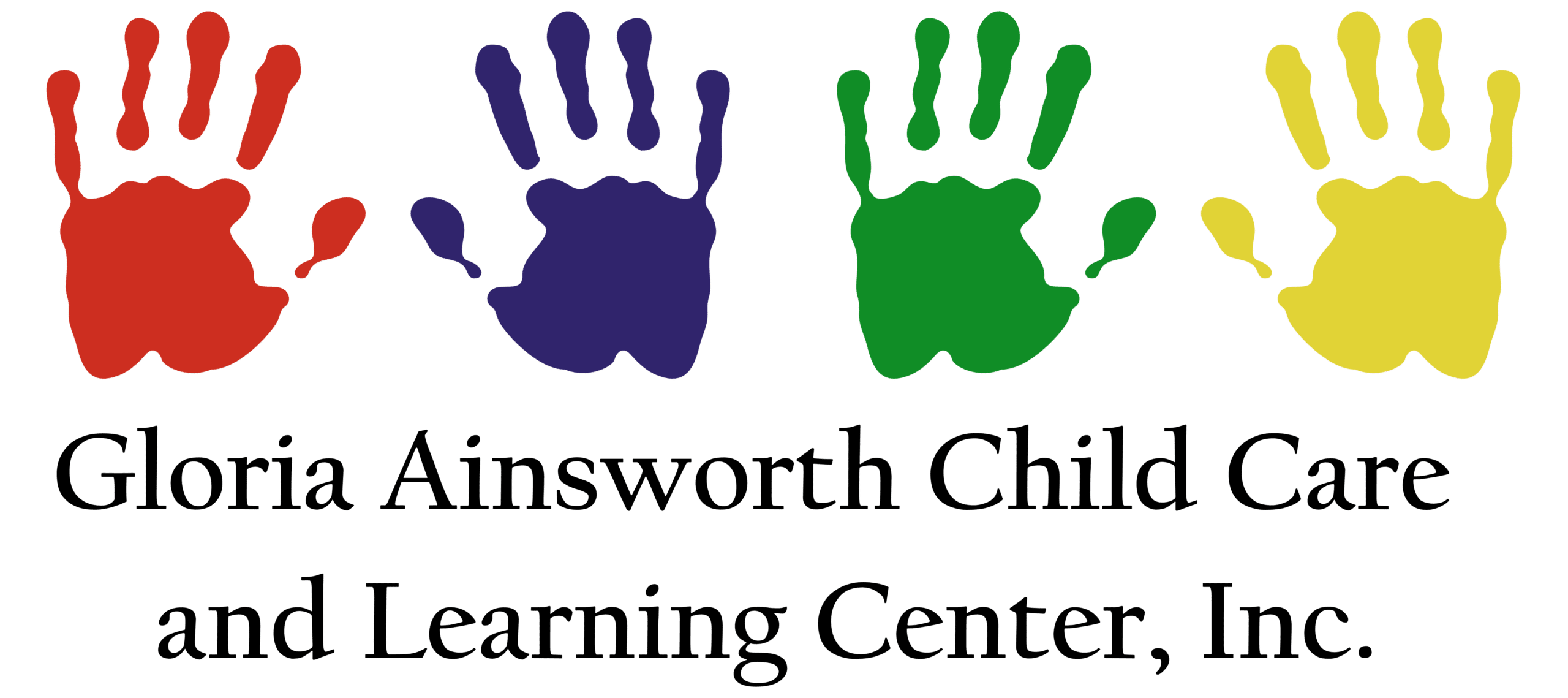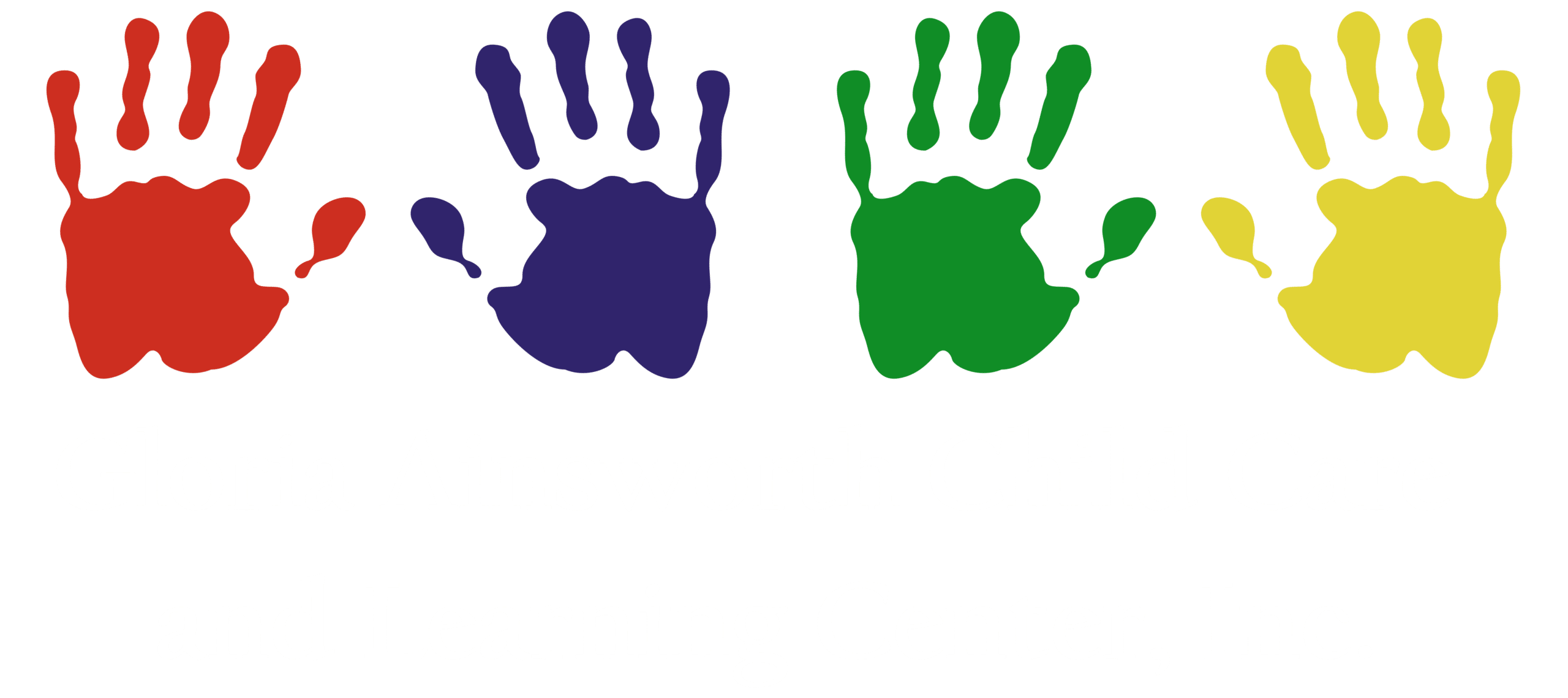Mobile App
INTRODUCTION
In this parent guide, you will learn how to sign your child(ren) in/out using the classroom kiosk, as
well as sign in and navigate the Procare parent mobile application.
Before You Begin
To begin, you will receive an email from the school with your registration code and a link to download the Procare Parent mobile app. Download the app and enter the registration code from your email to connect to your child’s (or children’s) account.
App Overview
Here is an overview of your Procare parent app home screen:
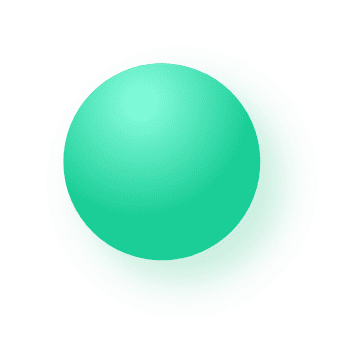
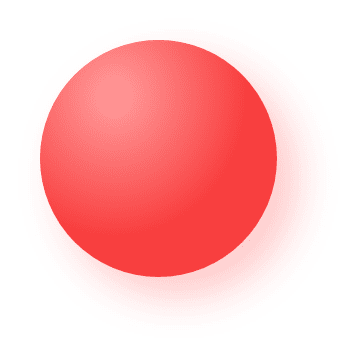
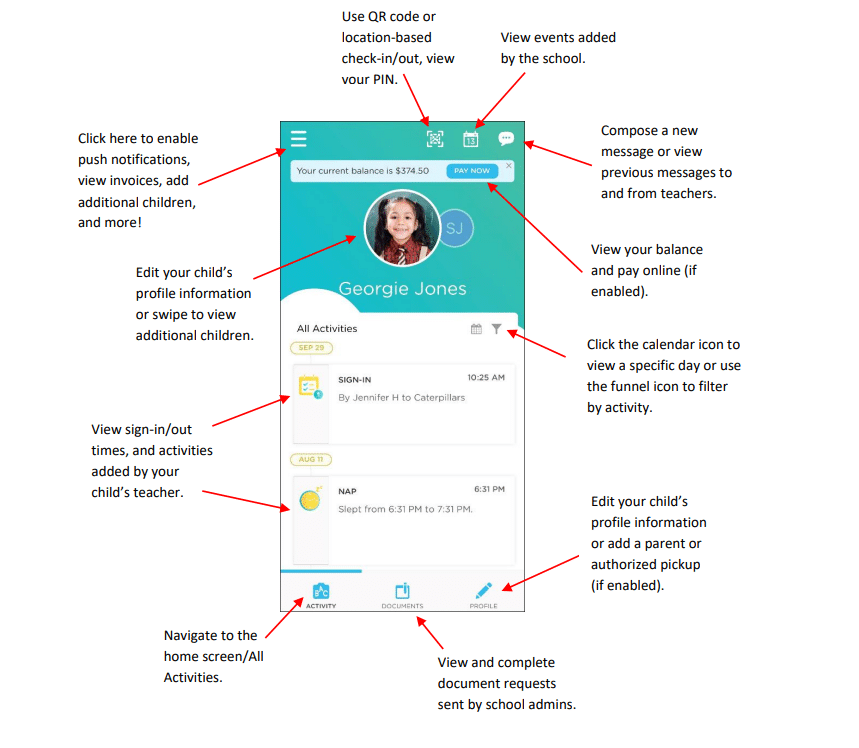
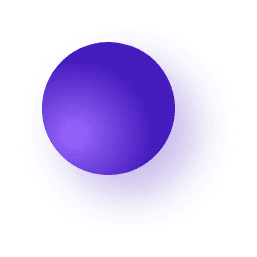

PARENT APP OPTIONS
Qr Code Sign-in/out
A QR Code allows you to sign your child in/out by scanning a unique barcode with your personal
device. Your school can display the QR code on a computer monitor, printed out or on the Parent
Kiosk. Once the QR code is located, follow the steps below to check your child in or out.
1. Click the QR code icon in the top right corner of your parent app
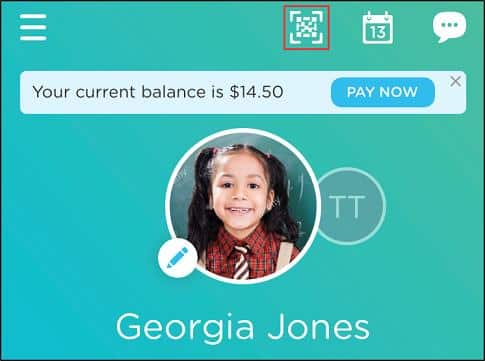
2. The camera will open, and the code will scan automatically.
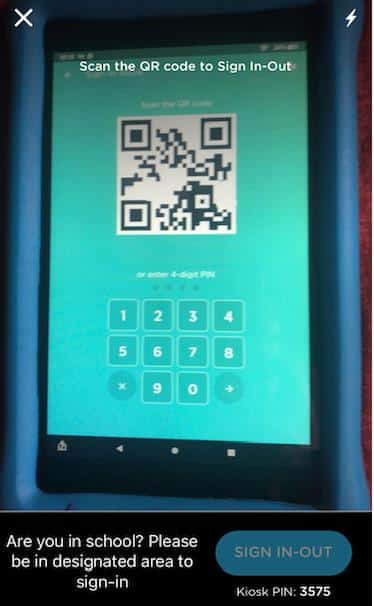
3. Once the barcode scans, your child(ren) will display on the screen. Click SIGN-IN to continue. If you
have more than one child, select the child, then click SIGN-IN.
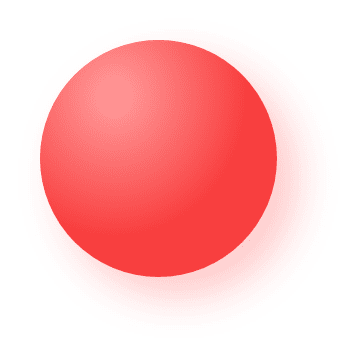
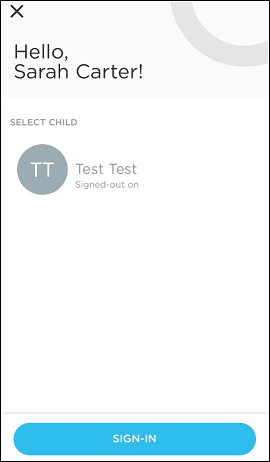
4. If your school has check-in questions enabled, they will display. Answer any questions and click
SUBMIT.
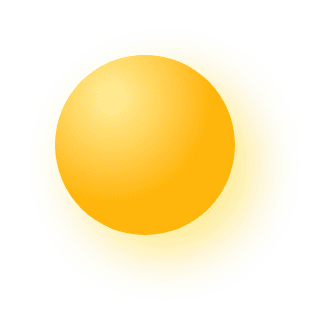
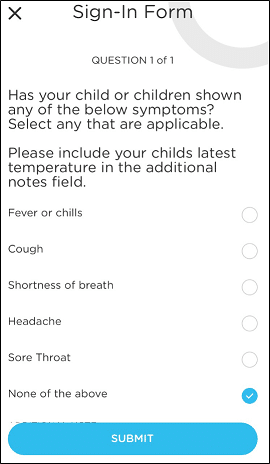
5. Sign your name and click DONE.
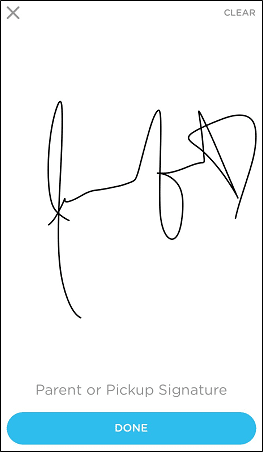
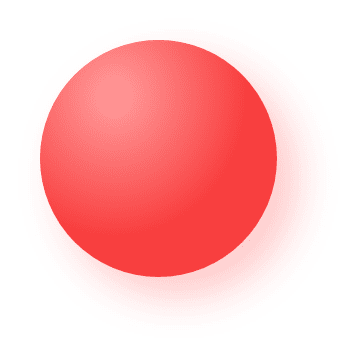
6. A message will appear when the sign-in is successful and the signed-in time will display below the
child’s name. Click the X to go back to the home screen.
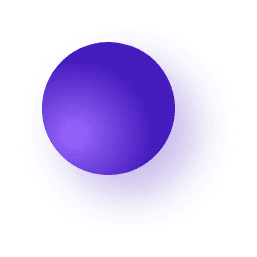
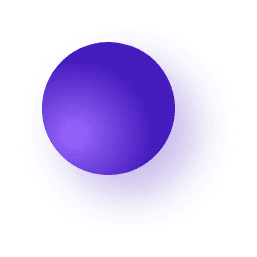
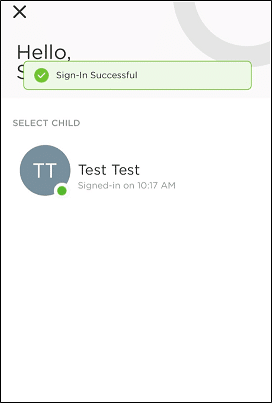
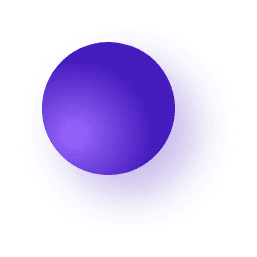
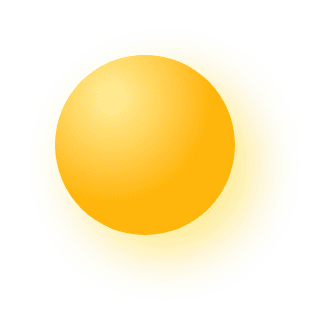
Curbside Contactless (Gps) Sign In/Sign Out
If enabled by your school, this location-based option works by allowing you to sign your child in or
out when your mobile device is at school. To use curbside contactless (GPS) sign in/out, follow the
steps below:
1. Click the scan icon in the top right corner of your Parent app.
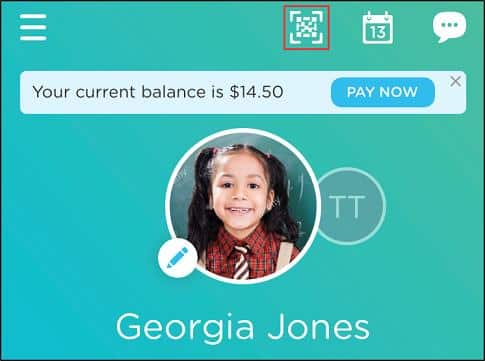
2. The camera will open and there will be a banner at the bottom that will display “Looks like you are in
school! Tap the button to sign-in” if you are within the defined distance of the school. Click the SIGN
IN-OUT button to continue with check-in

3. Click SIGN-IN to continue or if you have more than one child, select the child(ren), then click SIGNIN.
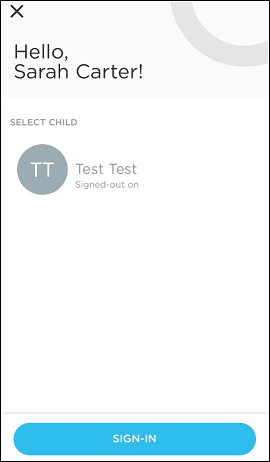
4. Sign your name and click DONE.
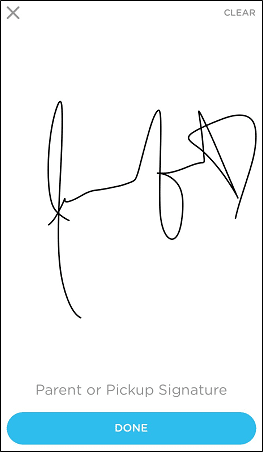
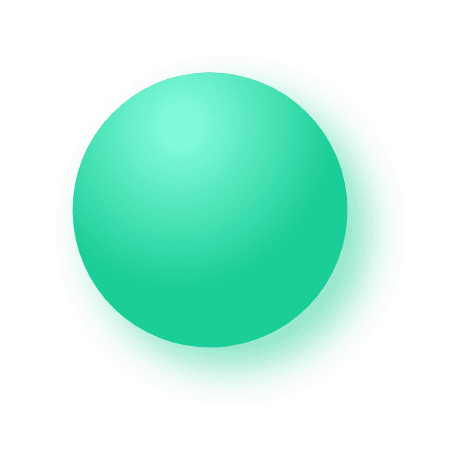
5. A message will appear when the sign-in is successful and the signed-in time will display below the
child’s name. Click the X to navigate back to the app home screen.
Parent Kiosk Options
There are two options when signing in via the parent kiosk, with a PIN and without a PIN
No Parent Pin Required
1. On the Parent Kiosk, locate and select your child by name or picture.
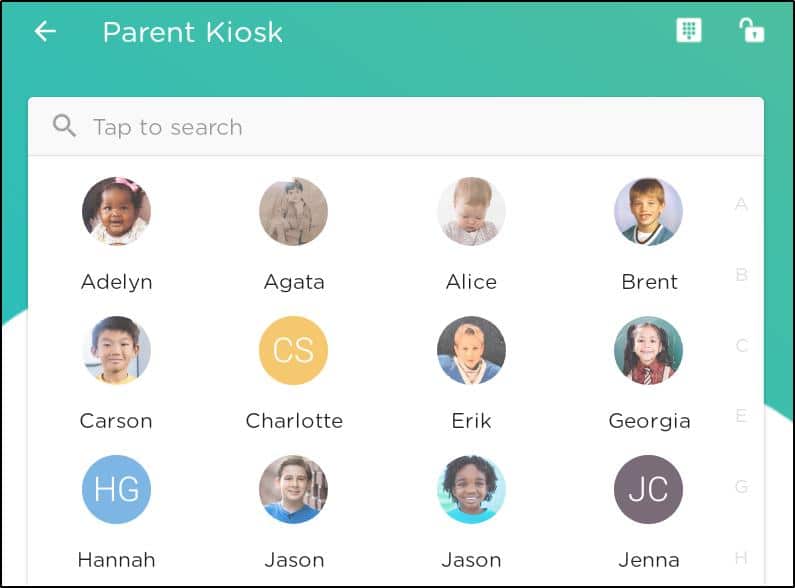
2. Select your name from the List of Authorized Pickups.
3. Select the child(ren) to sign in/out and click SIGN-IN.
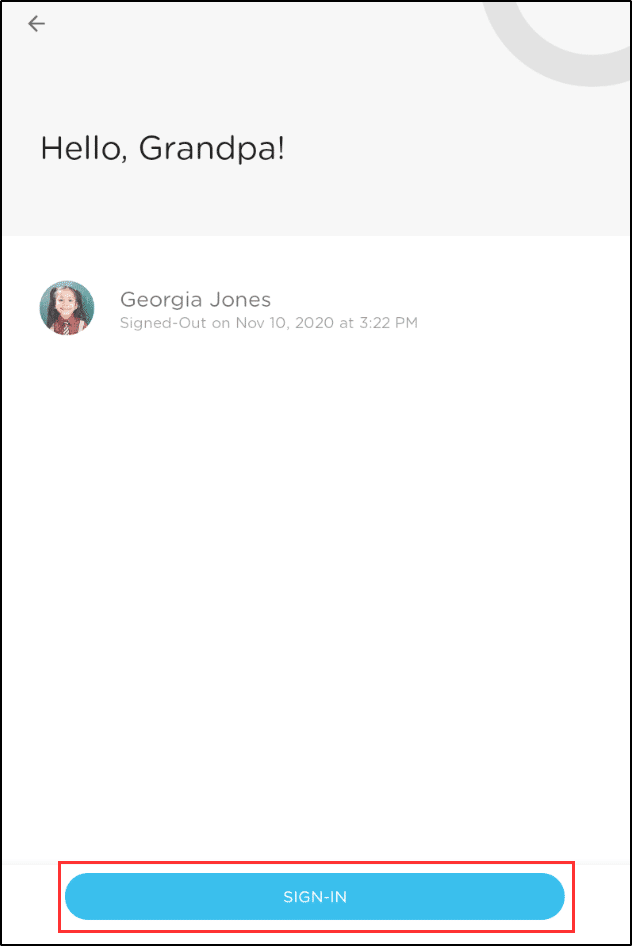
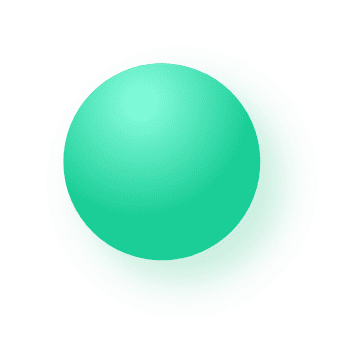
4. If your school has check-in questions enabled, they will display. Answer any questions and click
SUBMIT.
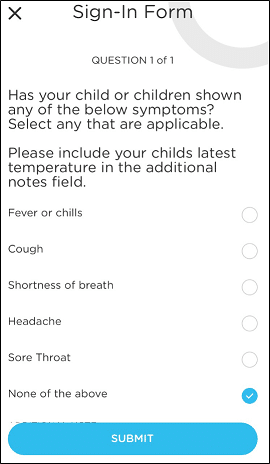
5. Sign your name and click DONE.
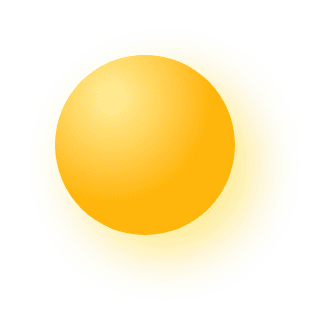
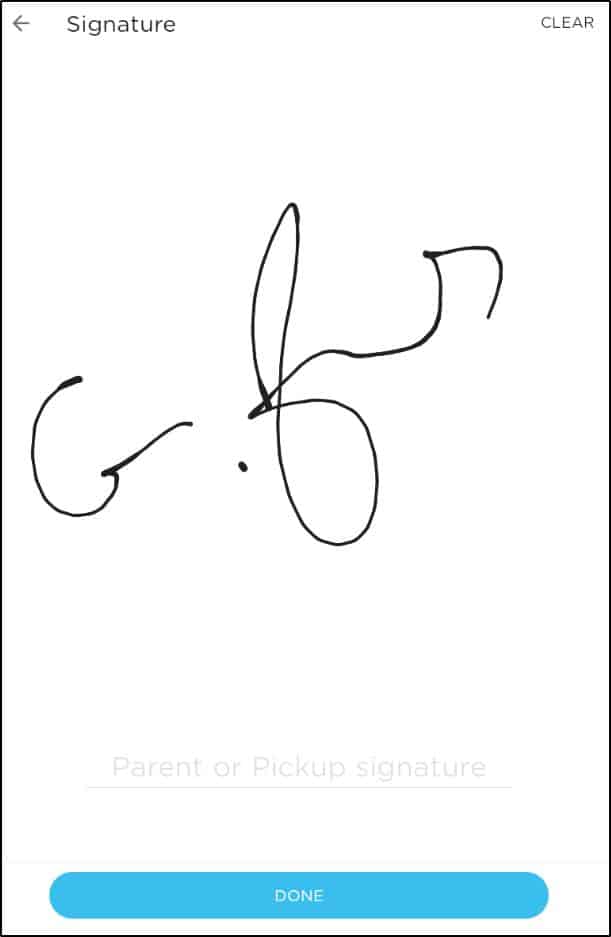
Parent Pin Required
1. On the Parent Kiosk, click the keypad icon in top right corner.

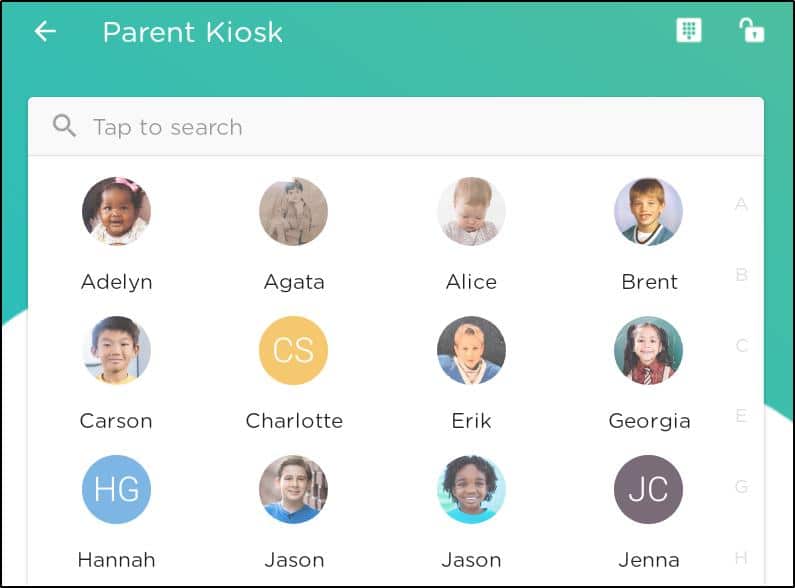
2. Enter your unique PIN provided by the school, this can also be found on your parent mobile app
under the QR code icon.
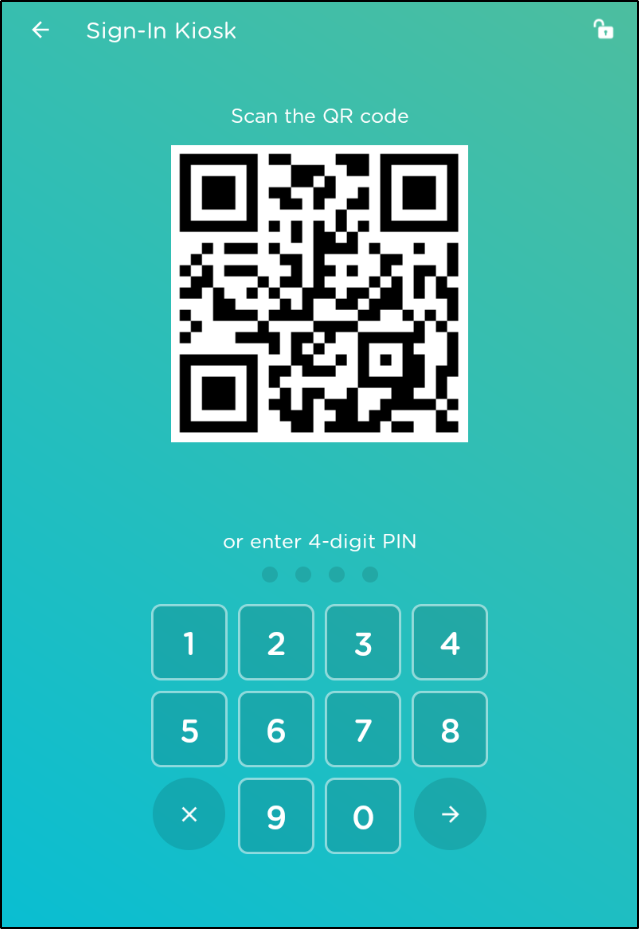
3. Click SIGN-IN to continue or if you have more than one child, select the child(ren), then click SIGNIN.
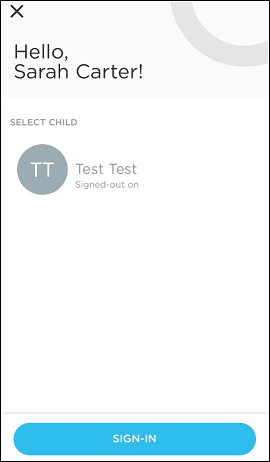
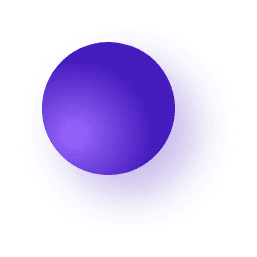
4. Sign your name and click DONE.
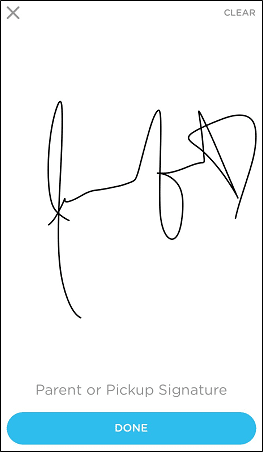
5. A message will appear when the sign-in is successful and the signed-in time will display below the
child’s name. Click the X to navigate back to the app home screen.
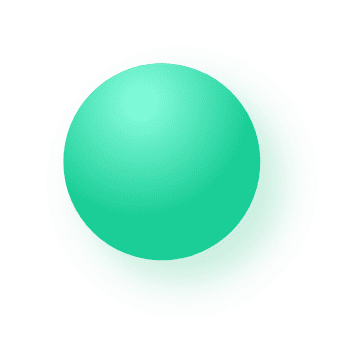
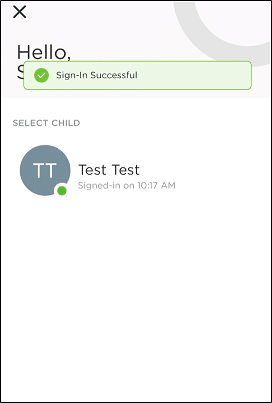

For additional information, visit Procare’s Parent Help Site